Overview
The following article will guide you through configuring your email on an iPhone or iPad device.
You AtService mailbox is also available by logging in to webmail
Requirements
Before you start, be sure you have these handy:
- Your domain name: example.co.za
- Your email address: me@example.co.za
- Your email password.
Note: Forgotten passwords can be reset from your Cpanel interface
Configure your Apple device

Let's begin!
Setup Email
- Open your settings
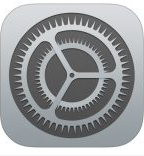
2. Select Passwords & Accounts
3. Select Add Account
4. Select Other from the Menu
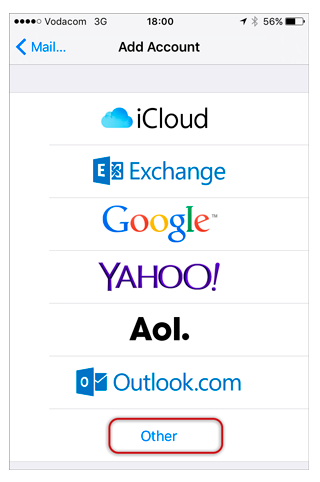
5. Select Add Mail Account
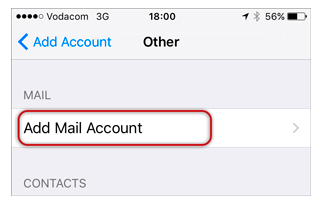
Enter your account Information
1. Enter your name, email address and password.
2. Add your email address to the Description field
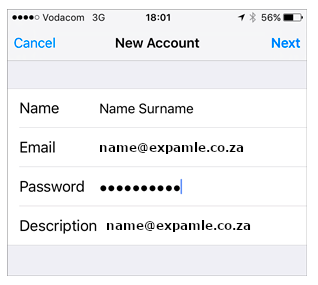
Configure Incoming & Outgoing server settings
1. Select Imap
2. Scroll down to Incoming Mail Server and enter all the relevant details, the do the same for Ougoing Mail Server as in the screen below, then select NEXT
- Ensure your username is the full email address
- Username & Password are the same for both Incoming & Outgoing Servers
Verify Server Identity
1. You may receive a prompt asking you to verify the incoming & outgoing servers. You can select Continue for each
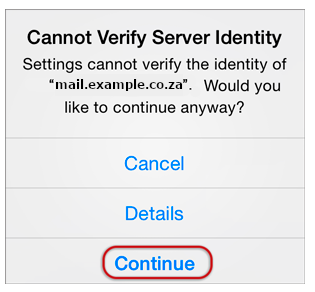
2. Save
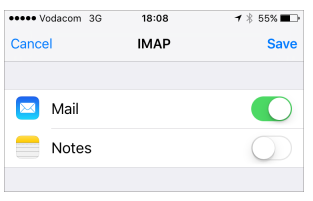
Checking Outgoing Server Settings
1. Choose the New Account you just created i.e. name@example.co.za
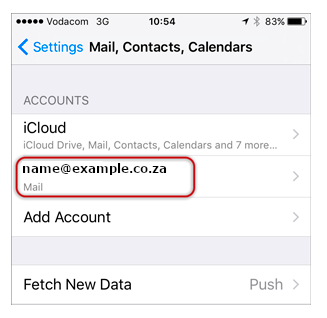
Then
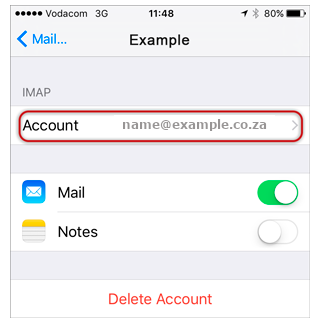
2. Choose the SMTP Server
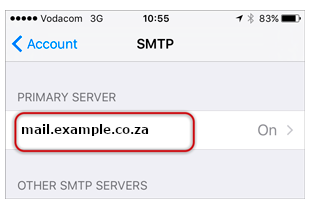
3. Check the SMTP Settings
- Username is the full email address
- SSL is off
- Authentication is password
- Server Port 465
- Done
You have completed your email setup
Congratulations you have completed your email setup
The account has been setup successfully and your messages will now be downloaded on your iPhone or iPad
Note: If you've just registered your domain you will have to wait for DNS propagation which takes 2-72hours after your domain was registered. If you have any trouble please contact AtService support for assistance.
KB0190321

